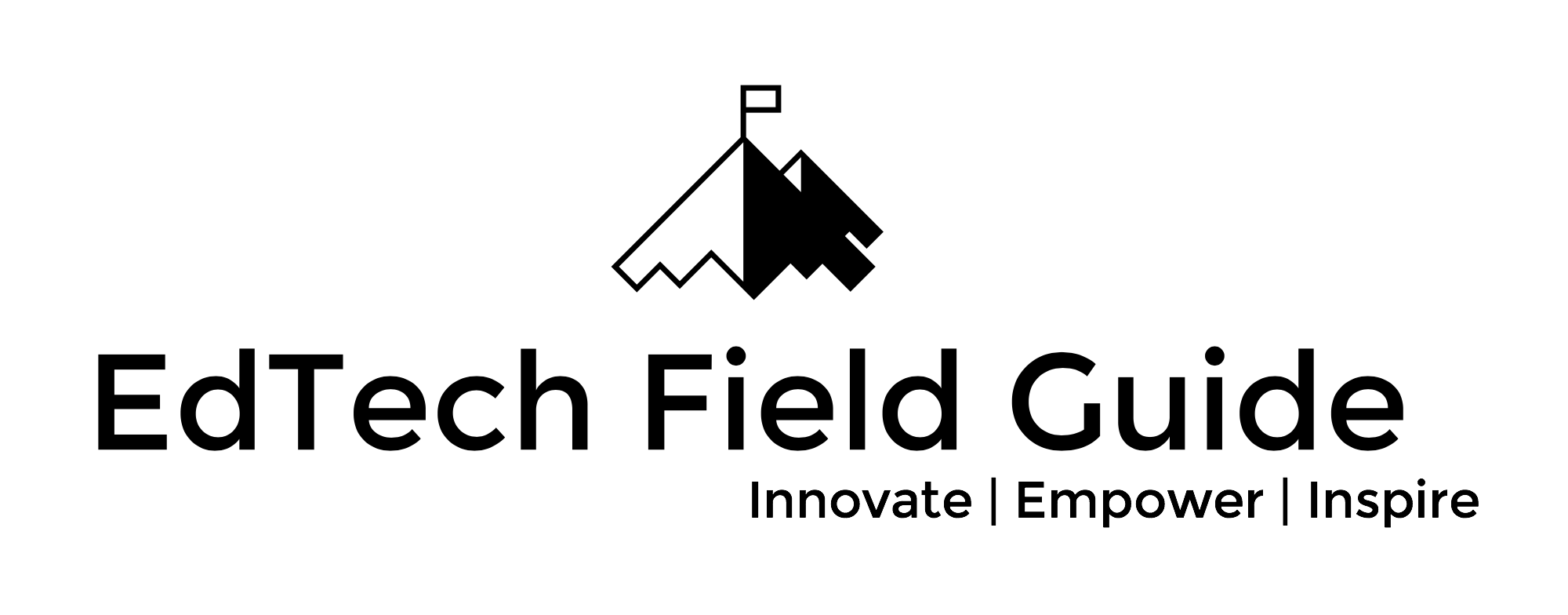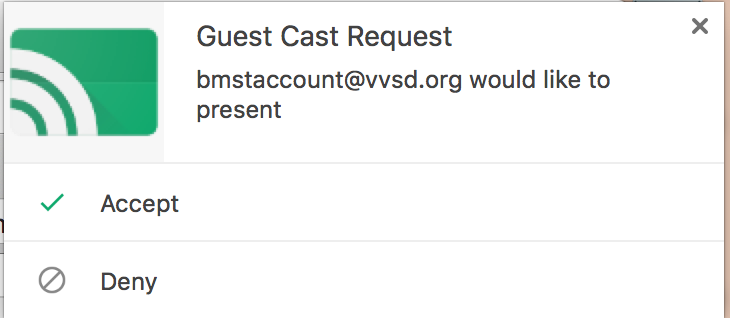Google Cast for Education first Look...
Finally the wait is over! Over for teachers having to open incognito windows to have students log in for presentations! If you've ever used a Chromecast in the past, Google Cast for Education will be VERY intuitive. Coming this fall (now in open beta), Google Cast for Edu allows students to share their screens with the presenter (teacher) connected to their classroom projector. The great thing about this are the following:
- Students don't have to log into their teacher's computer.
- Students don't have to connect their device to the projector.
- Teacher has full control over who is allowed to 'take over' and present on the teacher's device for all to see.
The Basics:
Come fall 2016, it'll be quite easy to get Google Cast for Edu up and running. You'll only need a couple of items taken care of first with regards to Chrome Apps/Extensions. And perhaps the most important of these items is to make sure that your Chrome Web Browser is at its most up to date version!
Teacher: On the teacher end, teachers will need to add the Google Cast for Education chrome app found here.
Launching the Google Cast for Edu app opens a window that can be customized to display images (Vs. a boring plain background that is standard). Here you can customized the Room location name as well as manage who you would like to have the ability to share their screens with you (don't forget you still have the same great permissions options as in all GAFE!
The Google Cast for Edu app opens a window where your mirrored screens will open in.
Students (or your GAFE admin): On student devices, the Google Cast extension needs to be installed. This extension allows students to select the host computer to which they want to present on. You can do this by either 1. Clicking on the Google Cast Extension. Or 2. selecting "Cast" from the Chrome menu (Hamburger/pancakes icon in the top right of your Chrome browser window.
Option 1:
Option 2:
Students select the device they want to connect to, wait for it... And then they connect! Google recommends you title the connected (to projector) devices be labeled as the Room #s. I would recommend that as well!
When student devices attempt to connect via Google Cast, the teacher received a notification which allows them to grant them access if necessary (Depends on permissions you grant your class or individuals).
All of this, fairly simple to get up and running come Fall 2016. However, if you'd like to play with Google Cast for Edu today, there are a few things you'll have to tweak to make things work right.
The Beta Setup
Again, first things first, make sure your Chrome browser/Chromebook is up to date! Follow the installations outlined above for both the App (teacher) and the student extension.
Next, you'll have to ensure that your media-router flag is set to "Enabled" on ALL devices that you will be using this. To proceed, copy, then paste into your omnibox the following string, chrome:flags/#media-router to jump straight to the Chrome setting. Open the drop down and make sure that it is enabled.
Once these steps have been completed, you should be good to go! Ensure that you are on the same wireless network (Ts and Ss) and cast on!
If you have any questions regarding setting this up for your class, please don't hesitate to reach out! I'd be happy to help you get started casting screens!
Notes: (updated regularly)
- Initially, it took some time for the student devices to discover the host. Suggest running through troubleshooting wireless bands (2.4ghz vs 5hz)
- Don't forget to update your Chrome browser! Consider showing users how to do this if needed.
- There may be a delay between initiating a share from the student device, getting the notification on the teacher device, and then having content presented on the screen after the teacher approves of the connection.
- Initially, the image for incoming streams comes in at a lower quality. This usually resolves itself within a few seconds.